Recommandation générales pour organiser des évaluations à distance
Sur l’une des plateformes Moodle de l’Université (UPdago ou Mephar2)

Choisissez le type d’évaluation en prenant en compte vos objectifs pédagogiques :
À noter : vous pouvez évidemment choisir d’articuler plusieurs activités pour atteindre vos objectifs d’évaluation (par exemple : le dépôt d’un devoir écrit puis un oral dans une classe virtuelle). |
|||||
 |
Vérifier la liste des participants inscrits sur l’espace de cours (bouton Participants). | ||||
 |
Prévenez les étudiants au moins 15 jours à l’avance de l’organisation de l’examen : ses modalités (format, déroulement, temps disponible, matériels nécessaires), les connaissances/ compétences qui seront évaluées, la grille d’évaluation ou le barème de notation. Dans les paramètres de l’activité, choisissez d’afficher le descriptif de l’épreuve (consignes, etc.) sur la page du cours. | ||||
 |
Pour la conception des activités d’évaluation, consulter la documentation en ligne disponible dans la partie ressources pour la continuité pédagogique COVID-19 ainsi que la FAQ spéciale examens en ligne (disponible en fin de page). L’équipe enseignement numérique et les conseillers pédagogiques du CRIIP sont disponibles pour une assistance, un conseil, un test du dispositif à minima 3 à 4 jours avant l’examen. | ||||
 |
Être joignable le jour J pendant l’examen soit dans une activité Chat sur la plateforme pédagogique, soit par mail. | ||||
 |
Une fois l’évaluation terminée, la notation peut s’effectuer directement sur UPdago. Sauvegarder si possible les travaux rendus par les étudiants (exports Excel pour le Test / “télécharger tous les travaux remis” pour le Devoir). | ||||
Recommandations techniques pour les activités disponibles sur la plateforme pédagogique
En cette période d’examens à distance, la plateforme pédagogique Updago risque de connaître une affluence importante, principalement entre 10h et 16h. Quand cela est possible, privilégier l’usage de toutes les plages horaires d’une journée à partir de 8h.
Dépôt de fichier
Assurez-vous que la taille maximale du fichier est cohérente avec le type de fichiers et ou le nombre de fichier attendu.
Le dépôt de fichiers via l’activité Devoir peut aller jusqu’à 20 fichiers et 2 Go par étudiant. Sur UPdago, la taille des fichiers déposés ne peut excéder 2Go, pour les fichiers plus volumineux il existe deux solutions proposées par l’université de Poitiers :
- Jusqu’à 3Go par fichier : utiliser l’outil « Envoi de fichiers » disponible depuis l’ENT dans la rubrique « Mon bureau »
- Pour les vidéos (taille illimitée) : la vidéothèque UPtube permet aux étudiants de déposer des vidéos directement sur l’espace de l’enseignant. Pour cela, une fois connecté aller dans « Envoyer une vidéo » puis « Permettre l’upload à un invité ». Copier le lien puis l’envoyer aux étudiants auxquels vous souhaitez permettre le dépôt de fichier.
Notification des étudiants
Paramétrez la notification des étudiants après la remise des devoirs, afin de les rassurer sur le fait que le devoir a bien été déposé
Travaux de groupe
S’il s’agit d’un dossier à remettre en groupe, utilisez le réglage remise de travaux en groupe (la note est automatiquement reportée à tous les membres du groupe et un seul membre dépose le devoir). Il faut cependant constituer les groupes à l’avance.
Plus d’information sur l’activité Devoir
Quelques conseils pratiques :
- Indiquez le barème des questions dans le descriptif et les éventuelles pénalités/contraintes
- Sélectionnez : « La tentative en cours est envoyée automatiquement » qui est moins sévère pour les étudiants et ne nécessite pas de cliquer sur “terminer” si l’étudiant n’arrive pas jusque-là ; plus proche des conditions d’examen en présentiel où la copie est ramassée à la fin de l’épreuve même si l’étudiant n’a pas terminé.
Pour limiter la charge côté serveur sur des tests (idéalement suivre au moins l’une des trois) :
- Optimiser le nombre de pages : plus il y aura de pages, plus il y aura d’actions des étudiants (validation de chacune), plus il y aura de charge côté serveur … idéalement préférer plusieurs questions par pages.
- En pratique : Pour un test avec 100 étudiants et 30 pages, 3000 occurrences seront créées sur le serveur.
- Donner un temps de réponse disponible suffisant :l’activité Test n’est pas pertinente pour tester la rapidité de réponses des étudiants … laisser un temps estimé d’au moins 30 secondes par question (nombre de questions total divisé par le temps disponible donné), plus s’il y a une question par page.
- En pratique : Pour un test avec 100 étudiants et 30 pages, si le temps de réponse disponible est de 10 minutes, l’étudiant aura un temps de réponse par question de 20 secondes et le nombre important de validations simultanées engagées risquent de ralentir l’accès au serveur.
- Pour des grandes promotions (150+), diviser au moins en deux groupes sur des temps séparés pour la réalisation des tests (recommandation applicable aussi pour les rendus sur l’activité Devoir)
- En pratique : plus le nombre de répondants est élevé, plus les illustrations précédentes sont valables.
L’activité a l’avantage de permettre une correction automatique. Il est impossible de s’assurer à 100% de l’intégrité des réponses données par les étudiants. Le test est une méthode plus adaptée pour l’évaluation continue déterminant une partie de la note globale d’un enseignement par exemple.
Plus d’information sur l’activité Test
- L’activité Test
- Tuto vidéo : créer un test – Par Benjamin Guimond
- Tuto vidéo : importer des questions dans une banque de question – Par Benjamin Guimond
L’outil de classe virtuelle utilisé à l’université de Poitiers est Webex Meetings, il permet de se réunir à distance de manière synchrone.
Il existe deux possibilités pour accéder à cet outil :
- Directement à l’adresse https://univ-poitiers.webex.com
- Via Updago, en créant une activité « Classe virtuelle Webex »
Pour une évaluation de type soutenance individuelle ou en groupe restreint (enseignant, maître de stage, étudiant concerné), il est conseillé de créer la session directement depuis https://univ-poitiers.webex.com (puis “programmer » pour programmer une réunion). Cela permettra notamment d’y inviter des extérieurs.
Il existe des solutions de visioconférences externes. L’équipe enseignement numérique n’assurera pas d’assistance et d’accompagnements sur ces outils, aucune de ces autres solutions ne garantit la protection des données personnelles des utilisateurs (voir le paragraphe correspondant dans les conditions d’utilisation disponibles sur les sites de chaque outil).
Plus d’information sur la classe virtuelle
Installation :
- installer l’application de bureau
- extension pour navigateur Firefox
- extension pour navigateur Chrome
- Tuto vidéo : installation du logiciel Webex – Par Benjamin Guimond
- Tuto vidéo : lancer une visio – Par Benjamin Guimond
Les réunions :
- pour les organisateurs
- programmer une réunion
- pour les invités
- démarrer une réunion
- gestion de l’audio
- gestion de la vidéo
- enregistrer les réunions
- partager du contenu (powerpoint par exemple)
- partager une vidéo
- invitez des personnes dans sa salle personnelle
- verrouillage/déverrouillage de sa salle personnelle
La fraude et la vérification d’identités sur la plateforme pédagogique
Il n’est techniquement pas possible d’empêcher la fraude lors des examens à distance sur la plateforme pédagogique.
Il revient à chaque enseignant, quand cela est possible, de proposer des sujets d’examen permettant de vérifier le raisonnement acquis de l’étudiant.
Chaque type d’activité présente néanmoins des possibilités pour limiter la fraude.
L’activité TestPossibilité de mélanger les éléments de questions et de réponses (voir « Comment mélanger les propositions de réponses lors d’un test ? » ci-dessous), de mettre un temps disponible, et de piocher aléatoirement parmi les questions de votre banque de questions que vous aurez créée (les étudiants pourront ainsi avoir des questions différentes). |
L’activité DevoirL’outil de détection de plagiat Compilatio permettra de rechercher les similitudes entre les fichiers et les documents numériques en libre accès sur Internet, ainsi que de documents déposés par l’université comme les travaux d’autres étudiants. |
Pour rappeler la responsabilité des étudiants, il est possible de faire signer numériquement aux étudiants une déclaration sur l’honneur mentionnant qu’ils ne font appel ni à un moteur de recherche ni à des tierces personnes pour les aider (activité Parcours conditionnels sur Moodle par exemple ou activité Devoirs > Demander aux étudiants d’accepter la déclaration de remise).
L’identité des étudiants ne peut pas être garantie. Néanmoins, sur la plateforme pédagogique :
- une identité de connexion existe
- des « logs » de connexions sont existants
- par la nature du sujet d’examen, s’assurer que quelqu’un qui n’a pas travaillé le cours ne saura éventuellement pas où chercher pour obtenir la réponse souhaitée
FAQ spéciale examens
Vous souhaitez accorder du temps supplémentaire à un.e étudiant.e bénéficiant d’un tiers temps lors d’un test sur Moodle ?
C’est tout-à-fait possible en utilisant les « dérogations utilisateur » dans l’administration de votre test :
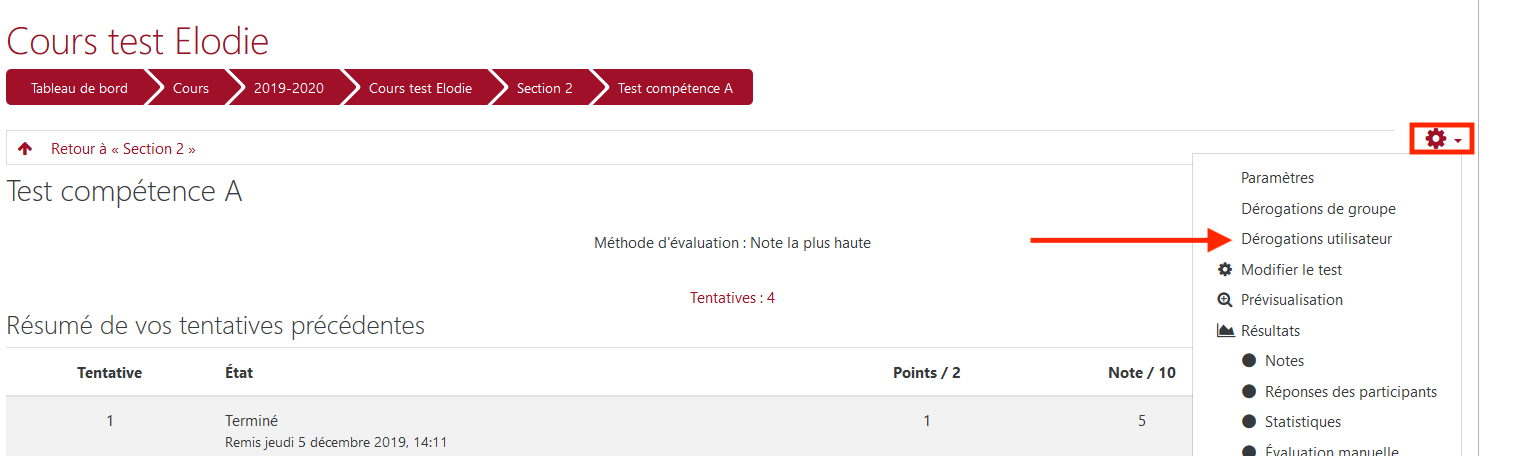
En savoir plus : https://docs.moodle.org/3x/fr/Param%C3%A8tres_du_test#D.C3.A9rogations_de_groupe.2C_d.C3.A9rogations_utilisateur
Pour mélanger les propositions de réponses, il suffit de se rendre dans les paramètres du test
puis dans la rubrique « comportement des questions » cocher « oui » à l’item « mélanger les éléments des questions »
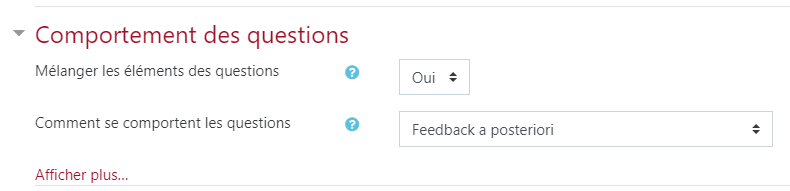
Pour mélanger l’ordre d’apparition des questions : il faut cliquer sur le bouton « mélanger » dans la banque de questions :
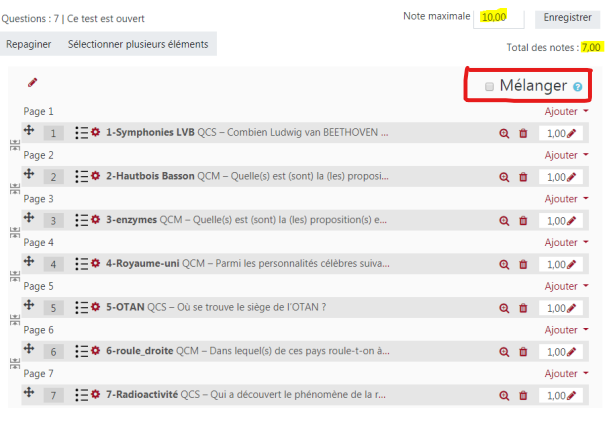
Dans les paramètres du test, il faut se rendre à la rubrique « mise en page » puis cliquer sur « afficher plus… » afin d’afficher :
Méthode de navigation
– Libre : L’étudiant peut se déplacer dans le test comme il le désire. Il peut ainsi revenir sur les questions précédentes, passer à des questions plus loin dans le test. Lorsqu’il cliquera sur le bouton Retour à la tentative il pourra réviser ses réponses à chacune des questions.
– Séquentielle : L’ordre des questions est imposé à l’étudiant. Il doit répondre à chacune d’elles au fur et à mesure qu’elles se présentent car il ne pourra pas revenir sur ces questions pour modifier les réponses. Lorsqu’il clique sur le bouton Retour à la tentative, il peut modifier que la dernière question du test; il n’a pas la possibilité de réviser toutes ses réponses aux questions.
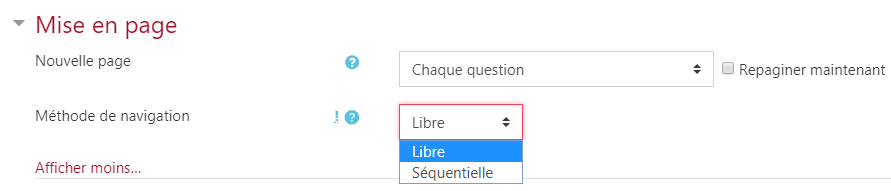
Si vous disposez d’une banque de questions, vous pouvez choisir de composer un test composé d’une ou plusieurs questions tirées aléatoirement dans la banque de questions.
Il faut sélectionner le type de question nommé « question aléatoire » au moment d’ajouter une question dans le test depuis la banque de questions.
En savoir plus : https://docs.moodle.org/2x/fr/Construire_un_test#Ajout_de_questions_al.C3.A9atoires
Nota bene : Vous pouvez, si vous le souhaitez, créer des catégories de questions dans votre banque de questions puis allez piocher X questions aléatoires dans la catégorie A, X questions aléatoires dans votre catégorie B et X questions aléatoires dans votre catégorie C afin de construire un test « aléatoire » mais respectant certains principes définis.
Les catégories peuvent correspondre à des niveaux de difficulté, des thèmes, des types de questions, etc. A vous d’organiser vos questions au sein des catégories pour panacher votre test comme vous le souhaitez.
Vous souhaitez reproduire, à distance, la situation classique d’un examen oral avec un sujet tiré aléatoirement par l’étudiant ?
Il vous faudra utiliser l’outil de classe virtuelle Webex Meetings ou Webex teams avec une question de type « description » ou « composition » tirée aléatoirement.
Pour cela, créez autant de questions « description » que de sujets d’examen puis créez un test avec une seule question type « question aléatoire » (Cf Question 5 de la FAQ).
Chaque fois que l’étudiant lancera le test (vous pouvez définir le nombre de tentatives à une seule), il tirera un nouveau sujet aléatoirement.
Vous pouvez alors procéder classiquement à l’oral en utilisant la solution Webex.
Oui. Dans les réglages d’une activité de type « Devoir », choisissez « Marquage aveugle ». Lorsque les étudiants soumettent leurs travaux, leurs noms seront remplacés par des numéros de participants générés au hasard, de sorte que vous ne saurez pas qui est qui.
Notez qu’il ne s’agit pas d’un marquage en aveugle, car vous pouvez révéler leur identité dans les paramètres du devoir et vous pouvez établir leur identité à partir des journaux.
Liens complémentaires
- Évaluer à distance (Université de Strasbourg)
- Vade-mecum pour l’évaluation à distance des étudiant.e.s – éléments de choix des modalités d’évaluations à distance (Université de Lausanne)
- Tableau des modalités d’évaluation alternatives à distance (Université de Sherbrooke)
Informations complémentaires
L’équipe enseignement numérique vous propose un ensemble de ressources pour gérer vos cours et évaluations à distance :
https://imedias.univ-poitiers.fr/pedagolab/accueil/continuite-pedagogique-covid-19/
Vous pouvez également nous contacter via le chat du pédagolab ou à l’adresse tice@univ-poitiers.fr