Que recherchez-vous ?
Un contenu sur ce site
Une personne sur l'annuaire
Une formation sur le catalogue
Un contenu sur ce site
Une personne sur l'annuaire
Une formation sur le catalogue
UPdago est une plateforme d’apprentissage en ligne. Son usage peut également permettre de répondre aux besoins des services de scolarité. Nous allons voir, à travers ce guide, pas à pas, de quelle manière cela est possible.
UPdago est un outil qui permet de créer des espaces dans lesquels il est possible de publier des documents, de communiquer et d’interagir avec les étudiants et les enseignants, de gérer les choix de stages / groupes / tuteurs et bien d’autres choses.
Les Espaces promotionsLes services de scolarité qui souhaitent utiliser la plateforme UPdago peuvent créer des Espaces Promotions au sein des formations. |
 |
Pour trouver un espace promotion, vous pouvez vous déplacer dans l’arborescence d’UPdago jusqu’au niveau de la formation. Pour cela, depuis votre « Tableau de bord », cliquez sur « Tous les cours » ou bien « Accès par composantes ».
Ensuite, naviguez en cliquant sur les liens, jusqu’à arriver au niveau de la formation (année du diplôme et parcours).
À savoir : l’arborescence est importée depuis Ametys (offre de formation), on la retrouve souvent sous la forme : Composante > Niveau de diplôme > Formation en fonction de l’année du diplôme et parcours > Semestre > UE > Matière
Tutoriels :
|
 |
Il existe de multiples façons de gérer les participants dans un espace promotion. Qu’il s’agisse de les inscrire, de les ajouter à un groupe ou bien encore de gérer leurs présences, vous retrouverez toutes les informations nécessaires dans cette section. |
Lorsque vous créez un espace dans UPdago, vous êtes la seule personne à y être inscrite.
Pour que les étudiants et les enseignants y aient accès, il faut les inscrire.
Tutoriels :
|
Si vous avez inscrit les étudiants en utilisant la synchronisation de cohortes (vu précédemment dans « Inscrire des cohortes d’étudiants et des enseignants »), vous pouvez créer automatiquement un groupe lié à cette cohorte.
| Tutoriel : |
En plus de la création automatique de groupes par cohorte, il existe d’autres moyens de créer des groupes dans UPdago.
Que vous souhaitiez attribuer des maîtres de stage, des tuteurs, des groupes de TD ou d’options (…), vous pouvez choisir de créer des groupes de façon manuelle ou automatique. Vous pouvez également laisser les étudiants s’inscrire dans le groupe de leur choix (pour un choix de cours, d’options, de séminaire…). Vous pourrez ensuite exporter les résultats au format Excel ou ODS.
| Tutoriels : |
Si vous souhaitez que seulement certains groupes aient accès à une section, à un document ou une activité, il est tout à fait possible d’utiliser la restriction d’accès.
Vous pouvez restreindre l’accès en fonction de plusieurs critères :
Tutoriel :
|
Si vous avez besoin que les enseignants enregistrent les présences pendant un cours, vous pouvez utiliser l’activité « Présence » qui permettra aux enseignants inscrits dans votre cours de créer des sessions et de noter la présence des étudiants (« Présent », « Absent », « Retard » ou « Excusé »). Cela permettra également aux étudiants de visualiser leurs présences. Vous pourrez exporter la liste des présences au format Excel ou ODS.
| Tutoriel : |
 |
UPdago permet, entre autre, de rendre disponible des documents, d’informer les étudiants et les enseignants et d’échanger avec eux. Retrouver tous nos conseils pour communiquer avec les participants de l’espace promotion dans cette section. |
Dans l’espace promotion, vous avez la possibilité de déposer des fichiers (ou dossiers) qui seront visibles par les personnes inscrites dans l’espace.
Il peut s’agir par exemple de listes de groupes, de résultats d’examen, de convocations aux examens, d’offres de stage et de bien d’autres choses.
Les étudiants ne sont pas notifiés de l’ajout d’une ressource dans l’espace promotion. Pour qu’ils reçoivent une notification, vous devez cliquer sur « Modifier » en face de la ressource puis « Notifications ».
| Tutoriel : |
Il se peut que vous ayez besoin de vous assurer que les étudiants aient bien consulté un document.
Il existe plusieurs façons de détourner les possibilités d’UPdago pour parvenir à cela, vous pouvez notamment :

Ensuite, vous pourrez consulter la liste des étudiants qui ont ouvert le document dans les rapports d’achèvement d’activité (voir tutoriel ci-dessous)
Tutoriels :
|
UPdago est un outil qui permet de communiquer facilement avec les personnes inscrites dans l’espace promotion. Depuis la plateforme, vous pouvez envoyer des messages à tous les étudiants, à certains groupes seulement ou même uniquement à quelques étudiants.
Pour cela, vous pouvez utiliser :
| Le forum annonce | Il est automatiquement ajouté à votre espace et vous permet d’envoyer des messages à tous les participants de l’espace sans que ces derniers ne puissent répondre. |
| D’autres types de forum | Il vous permettent d’envoyer des messages à tous les participants de l’espace en leur laissant la possibilité d’y répondre et de créer des discussions |
| La messagerie UPdago | Elle vous permet d’envoyer des messages à tous les étudiants, à certains groupes seulement ou même à seulement quelques étudiants. |
| Les étiquettes | Elles vous permettent d’écrire du texte directement dans l’espace. Pour cela, une fois que vous êtes en mode édition, cliquez sur « Ajouter une activité ou ressource », choisissez « Étiquette », complétez la partie « Contenu de l’étiquette » et enregistrez. |
| La section « Généralités » | Elle est automatiquement ajoutée à l’espace. Cette section vous permet d’entrer une description de l’espace qui sera visible par tous les inscrits. Pour ajouter une description dans cette section, une fois le mode édition activé, cliquez sur « Modifier » en face de « Généralités », puis choisissez « Modifier la section ». Vous pouvez alors compléter le « Résumé » et personnalisé le nom de la section. |
Tutoriels :
|
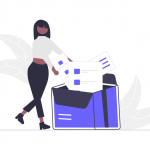 |
Outre la mise à disposition de documents, la plateforme UPdago permet d’autres fonctionnalités intéressantes pour interagir avec les étudiants et les enseignants. N’hésitez pas à déplier les sections suivantes pour connaître toutes nos astuces. |
Pour récupérer des documents, vous pouvez détourner l’utilisation de l’activité devoir.
Ainsi, vous pourrez récupérer n’importe quel type de document ou même un simple texte que les étudiants auraient saisi directement depuis UPdago.
Pour cela, vous pouvez suivre les étapes du tutoriel de l’activité devoir et vous n’aurez qu’à choisir « Aucun » pour le type de note.
| Tutoriel : |
Pour avoir des retours de la part des étudiants et / ou des enseignants, il est possible d’utiliser plusieurs activités dans UPdago.
| Tutoriels : |
Si vous devez recevoir les étudiants en rendez-vous, vous pouvez définir des créneaux pendant lesquels vous êtes disponible grâce à l’activité « Rendez-vous ». Les étudiants n’auront alors qu’à choisir un créneau disponible pour vous rencontrer.
| Tutoriel : |
 |
En créant un groupe « Enseignants » ainsi qu’une section dédiée dans l’espace promotion, vous pourrez mettre à disposition des documents et échanger uniquement avec les enseignants présents dans l’espace promotion. Pour cela, suivez les étapes ci-dessous. |
La première étape consiste à créer manuellement un groupe dans lequel vous allez ajouter tous les enseignants présents dans l’espace promotion.
| Tutoriel : |
Pour la seconde étape, vous pouvez créer une nouvelle section dans votre espace promotion. Cette nouvelle section sera dédiée aux enseignants.
Pour que seuls les enseignants puissent y avoir accès, il va falloir restreindre l’accès de cette section. Pour cela, il existe deux possibilités :
| Tutoriel : |
Une fois que vous avez créé une section spécifique aux enseignants, vous pouvez y ajouter des documents, des forums de discussions … auxquels ils seront les seuls à avoir accès.
Vous pouvez également envoyer des messages aux enseignants uniquement. Pour cela, vous pouvez utiliser la messagerie UPdago et choisir « editingteacher (Role) » ou bien le groupe « Enseignants », que vous aurez préalablement créé, comme destinataire.
Pour notifier les enseignants du dépôt d’un document qui leur est destiné, il faut impérativement avoir créé un groupe « Enseignants » puisqu’il n’est pas possible de notifier les enseignants directement depuis la notification d’activité. Pour rappel, pour envoyer une notification liée à une ressource ou activité, vous devez avoir activé le mode édition, puis en face de la ressource ou l’activité concernée, cliquez sur « Modifier » puis choisir « Notifications ».

Pour aller plus loin et voir les manipulations qui ont été expliquées dans cet article, vous pouvez consulter l’enregistrement du webinaire en cliquant sur le lien suivant : [Scolarité / Responsables formations] Utiliser les espaces promotions dans Updago (1h38). La vidéo est chapitrée, n’hésitez pas à cliquer sur « Chapitres » pour ouvrir la liste des chapitres et pouvoir accéder directement à ce qui vous intéresse.
Si vous avez d’autres questions, n’hésitez pas à nous contacter à l’adresse pedagolab@univ-poitiers.fr.
Enfin, besoin d’un accompagnement individuel ? Le Pédagolab vous propose des rendez-vous tout au long de l’année, il suffit de s’inscrire ici :
 |