Que recherchez-vous ?
Un contenu sur ce site
Une personne sur l'annuaire
Une formation sur le catalogue
Un contenu sur ce site
Une personne sur l'annuaire
Une formation sur le catalogue
L’en-tête de page est la partie qui contient le titre de votre page. Il ne faut pas négliger les en-têtes de page, car c’est la première chose que les internautes verront sur votre page : il est donc important de bien la soigner en choisissant notamment de belles photos, si vous souhaitez en ajouter. Par défaut, vous avez 3 options d’en-tête : « Taille de l’en-tête », « Type d’en-tête », « Affichage du titre ».
Cette option définit la hauteur de votre en-tête, selon trois options prédéfinies : « Petite », « Normale », « Large », « Toute la hauteur de l’écran ».
Cette option définit le type d’en-tête à utiliser. Il y a cinq types possibles : « Aucun », « Image par défaut », « Image », « Diaporama », « Vidéo ».
Si vous sélectionnez cette option, votre en-tête restera blanche avec un titre noir.
Cette option affiche l’image que vous avez défini comme image par défaut dans les options de votre site. L’avantage de cette option est qu’en plus de vous éviter d’avoir à choisir une image pour chaque page, si vous décidez de modifier l’image par défaut de votre site, la modification sera automatiquement appliquée à toutes les pages ayant cette option activée.
Cette option permet de sélectionner une image à afficher spécifiquement sur l’en-tête de cette page. Attention à bien choisir une image libre de droits, ou dont vous détenez les droits ou une autorisation d’utilisation. Choisissez également une image de bonne qualité et d’un format suffisant pour éviter que l’image ne s’étire et se pixelise à l’affichage de la page.
Alignement vertical de l’image
Votre image d’en-tête ne sera jamais affichée complètement. Certaines parties seront manquantes, parce que votre image n’aura jamais exactement le même format que l’en-tête de votre page. Vous pouvez donc décider la partie de l’image qui sera visible en priorité, parmi trois options :
Cette option vous permet d’afficher un diaporama en tant qu’en-tête de page. Pour créer un diaporama, rendez-vous dans la section « Contenus », et créez un nouveau bloc diaporama. Une fois le diaporama créé, vous pourrez l’ajouter à votre en-tête de page.
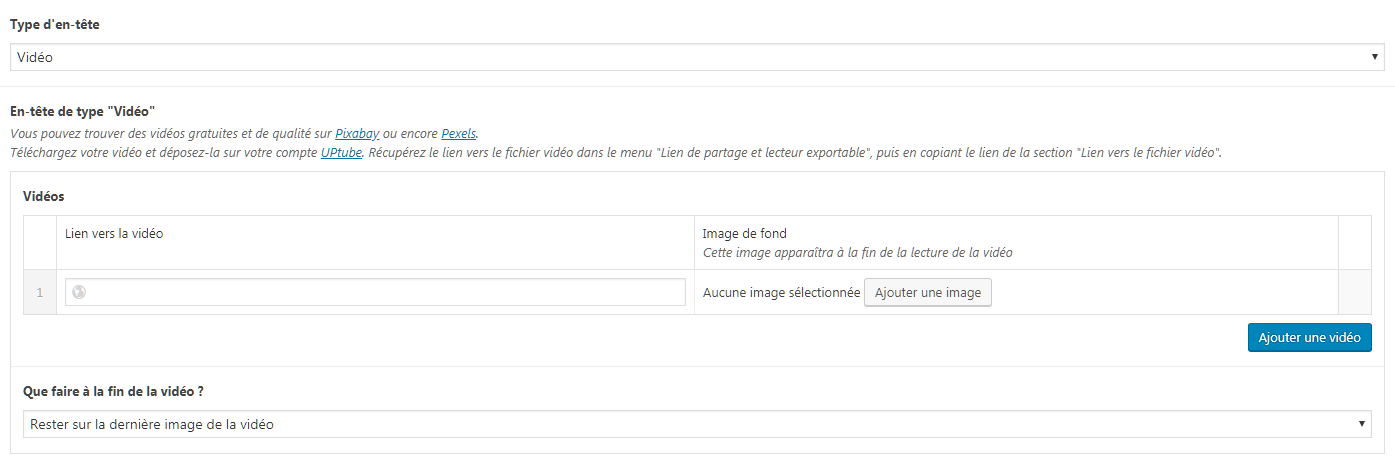
Cette option vous permet d’afficher une vidéo en fond de votre en-tête de page. Initialement réservée aux entêtes en pleine hauteur, elle est maintenant disponible sur toutes les hauteurs d’en-tête. Trois champs sont à renseigner :
La trame opacifiante permet d’assombrir légèrement votre entête pour rendre le titre de la page plus lisible. Dans certains cas, cette option n’est pas utile, et vous avez donc la possibilité de la désactiver. Cette option ne s’affiche que si vous choisissez un type d’en-tête autre que « Aucun ».
Cette option vous offre quatre possibilités :
Attention, cette option n’est affichée que si vous avez choisi de masquer le titre de la page.
Cette option, vous permet d’afficher un bloc de recherche profilée directement dans l’en-tête de votre page. Pour cela, il faut que vous ayez créé en amont un bloc de recherche profilée. Pour savoir comment créer un bloc de recherche profilée, rendez-vous dans la rubrique correspondante.

Cette option vous permet d’afficher un bouton sous le titre de la page.
L’encart publier propose plusieurs fonctionnalités.
Ce bouton est très pratique car il vous permet de visiter la page que vous venez de créer ou modifier sans avoir à publier les modifications que vous avez faites. Seul vous avez accès au rendu final, ce qui vous permet de faire les dernières modifications nécessaires en toute tranquillité. Ce bouton n’est disponible que sur les pages déjà publiées. Pour les pages jamais publiées et en brouillon, c’est un bouton « Enregistrer le brouillon » et « Aperçu » qui s’affichent.
Trois options : « Publié », « En attente de relecture », « Brouillon ». « Publié » correspond à l’état où la page est consultable par tous sur votre site web. « En attente de relecture » permet à certains utilisateurs de créer des contenus qui seront « En attente » de validation par un éditeur du site. En attendant, la page n’est pas visible publiquement sur votre site. « Brouillon » est l’état de base d’un contenu avant sa première publication. Un brouillon n’est pas visible publiquement sur votre site.
Trois options également : « Public », « Protégé par mot de passe », « Privé ». Le mode le plus utilisé est « Public » : si la page est publiée, elle est consultable par tous les internautes sans restriction. « Protégé par mot de passe » affiche un champ « Mot de passe ». Renseignez le mot de passe que vous souhaitez, et la page ne sera accessible qu’aux personnes disposant de ce mot de passe. « Privé » ne permet l’accès qu’aux personnes connectées à l’administration de votre site.
Les révisions sont des sauvegardes des versions précédentes de votre page. Si vous souhaitez revenir à une ancienne version, cliquez sur « Parcourir ». En haut de la page, vous verrez un curseur que vous pouvez déplacer au travers des différentes versions de votre page. Vous pouvez comparer les différences entre la version à restaurer et la version actuelle de votre page. Si vous souhaitez restaurer une version de votre page, cliquez sur le bouton « Rétablir cette révision ».
Attention : dans un souci de préservation de l’espace en base de données, nous limitons le nombre de révisions par page. Vous ne pouvez accéder qu’aux 3 dernières versions de votre page.
Cette option permet de planifier la date de publication de votre page ou article.
L’intitulé de ce bouton change en fonction du statut de votre page ou article. Si vous venez de créer votre contenu et qu’il est en brouillon, vous verrez un bouton « Publier ». Dans les autres cas, vous verrez un bouton « Mettre à jour ». Ce bouton sert à rendre public les modifications que vous avez apportées à votre contenu.
La sidebar, quand elle est activée, est la partie grisée à gauche de la page. Les options de sidebar vous offrent quatre possibilités :
L’option « Sommaire de la page » affichera dans la sidebar le titre de la page, avec une timeline indiquant le défilement de la page, ainsi que la liste des sections de votre page, navigables pour accéder à une section en un clic.
L’option « Encart informations pratiques » affichera des informations de contact (adresse, coordonnées téléphoniques, etc.), selon des champs prédéfinis. Un champ de texte libre permet d’ajouter tout type d’informations.
L’option « Texte libre » affiche un champ de titre et un champ de texte libre.
En plus du texte, les champs de texte libre permettent, comme l’ensemble des champs de texte de votre site, d’y importer n’importe quel type de contenu via leur shortcode. Pour trouver le shortcode d’un type de contenu, il vous suffit de vous rendre dans la liste de vos contenus dans l’administration de votre site, et de le récupérer dans la dernière colonne « Shortcode ». Il suffit ensuite simplement de coller ce code entre crochets dans votre éditeur de texte, là où vous souhaitez voir s’afficher votre type de contenu.
Les pages des sites web sont généralement hiérarchisées, de manière à former l’arborescence du site. Voici un exemple d’arborescence.
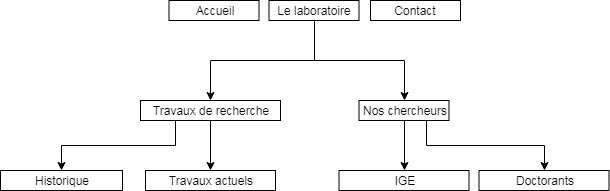
La page « Laboratoire » est une page de premier niveau, elle n’a pas de parent. En revanche, les pages « Travaux de recherche » est une page de deuxième niveau, et son parent est la page « Laboratoire ». Cette page « Travaux de recherche » est elle même parente des pages « Historique » et « Travaux actuels ». C’est cette arborescence que l’option « Parent » permet de retranscrire dans WordPress.
N’oubliez pas de renseigner la page parente, c’est important à double titre :
Premièrement, cela va vous aider à vous y retrouver dans l’administration de votre site, car les pages seront classées en fonction de leur position dans l’arborescence, et visuellement identifiables par les traits qui apparaissent devant les titres de pages :

Deuxièmement, cela va aider WordPress à construire le fil d’Ariane de votre site :
![]()
Le fil d’Ariane est très important pour que l’internaute se situe dans l’arborescence de votre site.
La structure des pages de votre site est définie par un modèle. Chaque modèle peut proposer une structure différente, et donc une mise en page différente de votre contenu. Bien qu’il existe actuellement plusieurs modèles de pages, vous ne devriez pas avoir à utiliser cette option. Mais nous n’excluons pas de créer à l’avenir de nouveaux modèles de pages que vous pourrez utiliser sur vos sites, donc sachez que cette option existe, elle pourrait vous servir un jour.
Cette option permet simplement de changer manuellement l’ordre de votre page dans la rubrique. Nous n’utilisons pas cette option.
Le terme SEO signifie « Search Engine Optimization ». Il englobe toutes les bonnes pratiques visant à améliorer le positionnement de votre site dans les résultats des moteurs de recherche, comme Google, Bing ou Qwant.
Parmi ces bonnes pratiques, l’une d’elles consiste à écrire une description de chacune des pages de son site. Cette description s’affichera dans les résultats de recherche, sous le titre de la page. Elle permet aussi aux moteurs de recherche d’évaluer la pertinence de votre page par rapport aux mots-clés renseignés dans la recherche de l’internaute. Il est donc important de renseigner ce champ de description sur chacune de vos pages pour améliorer le référencement de votre site.
Cette option vous permet de saisir des mots-clés, et faire ressortir la page sur ces mots-clés dans le moteur de recherche interne de votre site.
Par exemple, pour une page de candidature, vous utiliserez certainement le mot « candidater » dans vos contenus texte. Mais pas forcément le terme « postuler ». Or, vous souhaiterez peut-être que votre page ressorte sur ce terme. Il suffit simplement de renseigner le terme « postuler » dans ce champ de mots-clés pour que la page ressorte sur ce terme dans les résultats du moteur de recherche interne de votre site.